Quick guide
Search the world's information, including webpages, images, videos and more. Google has many special features to help you find exactly what you're looking for. 3D modelling is a vital part of the computer graphics process. It is the creation of objects in 3D space. There are now a number of ways to create 3D models and the techniques can be split broadly. Free House 3D models. Free 3D House models available for download. Available in many file formats including MAX, OBJ, FBX, 3DS, STL, C4D, BLEND, MA, MB. Find professional House 3D Models for any 3D design projects like virtual reality (VR), augmented reality (AR), games, 3D. Os x print screen.
Navigation
A 3D model of OSIRIS-REx, a mission to explore asteroid Bennu. OSIRIS-REx 3D Model A 3D model of Makemake, a dwarf planet in the Kuiper Belt. Makemake 3D Model. Freeware 3D graphics editing software. Google SketchUp is a freeware and extremely easy-to-use 3D image design and 3D modelling software suite. It is basically a freeware version of programs like CAD software, but offers much less in terms of functionality and professional tools.
- Click+drag with the mouse to rotate, scroll to zoom.
- Or use the buttons in the upper left. The Home button resets the view.
- Change from Capsule to Orbit mode in the upper right to enable full 3d
- rotation and hold Ctrl down to pan the view. (Premium users only)
Google 3d Modeling App
Slider- Use the opacity slider on the left to reveal layers.
- Click on the toggle below the slider to control layers individually.
- Use the searchbox at the upper right to search, or click on entities to select them.
- Click on the background or on the X to undo selection.
- Ctrl+click on entities to quickly hide entities. (Cmd+click on mac.)
- Shift+click on entities or labels (or click on the 'pin' icon in a label) to pin an entity. This will keep it selected while you select more.
- Use the visibility icon on an entities name to hide an item. Unlike Ctrl+clicking an entity the visibility tool will leave hide the items until 'Unhide All' is clicked on the upper right.
- Use the 'Zoom to' tool on the items name to center the view on the item.
- Use the down arrow on the items name to reveal information about the item.
- Use the 'Pin' tool on the items name to pin an item allowing you to select multiple items.
- Use the model select icon above the anatomy slider on the left to load different models.
- My Scenes allows you to load and save scenes you have created. All annotations, pins and visible items will be saved.
- Zygote Scenes is a collection of scenes created by Zygote Media Group with annotations identifying anatomical landmarks.
- Hierarchy is a list of all the entities you have in your current scene. You can turn parts on and off using the check marks by each object or group of objects.
- Annotations allows you to create your own notes and markers that will be saves when you save your scene.
- Tools:
- Pick returns you to the default mode of picking parts and rotating your camera.
- Slice allows you to slice the parts in your scene in either an X, Y or Z plane.
- Explode moves all the parts in your scene away form a central point that you can interactively position.
- Quiz when enabled when you pick a part rather than displaying the part's name a multiple choice menu will appear allowing you to quiz yourself.
- The snapshot icon at the top center will take a snapshot of your scene that can then be saved as a jpg or drawn on with the included pen tools.
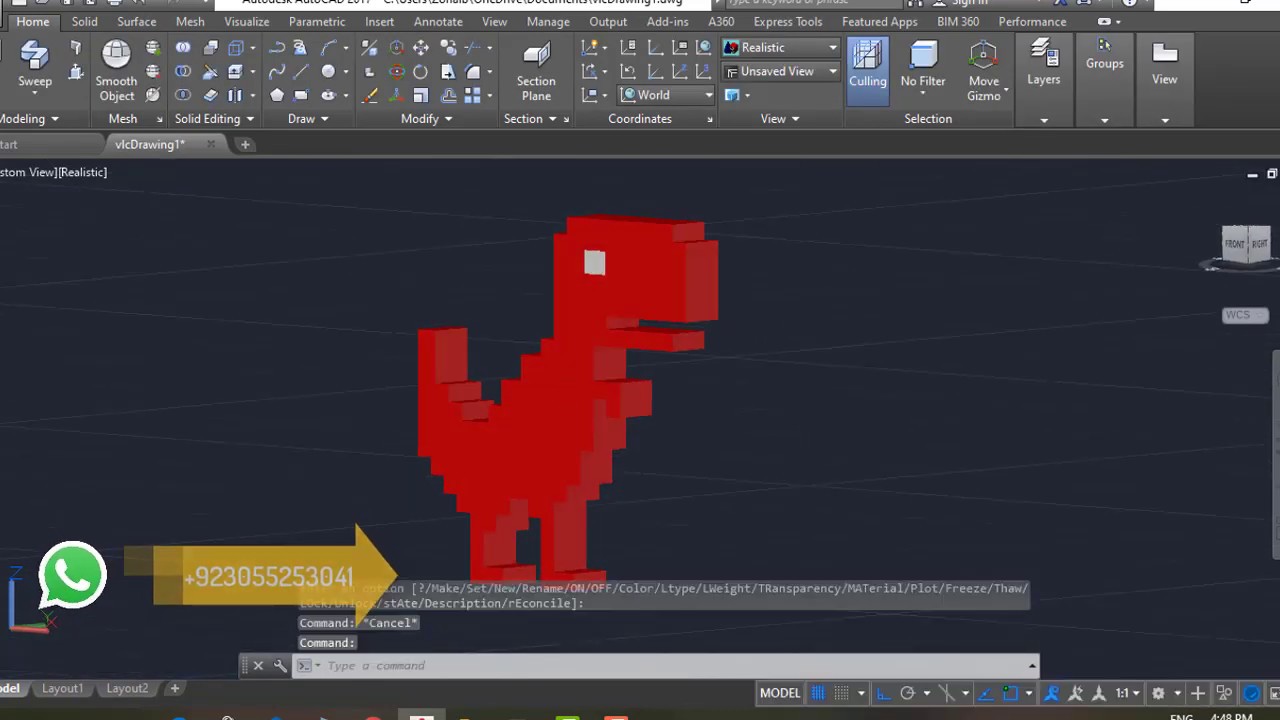
Navigation
- Click+drag with the mouse to rotate, scroll to zoom.
- Or use the buttons in the upper left. The Home button resets the view.
- Change from Capsule to Orbit mode in the upper right to enable full 3d
- rotation and hold Ctrl down to pan the view. (Premium users only)
Google 3d Modeling Free
- Use the opacity slider on the left to reveal layers.
- Click on the toggle below the slider to control layers individually.

Navigation
- Click+drag with the mouse to rotate, scroll to zoom.
- Or use the buttons in the upper left. The Home button resets the view.
- Change from Capsule to Orbit mode in the upper right to enable full 3d
- rotation and hold Ctrl down to pan the view. (Premium users only)
Google 3d Modeling Free
- Use the opacity slider on the left to reveal layers.
- Click on the toggle below the slider to control layers individually.
- Use the searchbox at the upper right to search, or click on entities to select them.
- Click on the background or on the X to undo selection.
- Ctrl+click on entities to quickly hide entities. (Cmd+click on mac.)
- Shift+click on entities or labels (or click on the 'pin' icon in a label) to pin an entity. This will keep it selected while you select more.
- Use the visibility icon on an entities name to hide an item. Unlike Ctrl+clicking an entity the visibility tool will leave hide the items until 'Unhide All' is clicked on the upper right.
- Use the 'Zoom to' tool on the items name to center the view on the item.
- Use the down arrow on the items name to reveal information about the item.
- Use the 'Pin' tool on the items name to pin an item allowing you to select multiple items.
- Use the model select icon above the anatomy slider on the left to load different models.
- My Scenes allows you to load and save scenes you have created. All annotations, pins and visible items will be saved.
- Zygote Scenes is a collection of scenes created by Zygote Media Group with annotations identifying anatomical landmarks.
- Hierarchy is a list of all the entities you have in your current scene. You can turn parts on and off using the check marks by each object or group of objects.
- Annotations allows you to create your own notes and markers that will be saves when you save your scene.
- Tools:
- Pick returns you to the default mode of picking parts and rotating your camera.
- Slice allows you to slice the parts in your scene in either an X, Y or Z plane.
- Explode moves all the parts in your scene away form a central point that you can interactively position.
- Quiz when enabled when you pick a part rather than displaying the part's name a multiple choice menu will appear allowing you to quiz yourself.
- The snapshot icon at the top center will take a snapshot of your scene that can then be saved as a jpg or drawn on with the included pen tools.

